WordPress運用にはかかせないバックアップ系のプラグイン。実は何となく利用していたりしませんか?
私も皆が使っているからという単純な理由でバックアップ系プラグイン(BackWPUp)を入れていました。バックアップはしていたけれども、復元方法を知らずに利用していたのです。なのでいざという時に復元ができず、すっごく苦労しました。
All-in-One WP Migrationは復元で苦労した私も満点レベルでおすすめできる、初心者にもわかりやすいプラグインです。
しかもSWELL開発者の了さん推奨のバックアップ系プラグインなので信頼度は高いです。

「All-in-One WP Migration」での設定やバックアップ・復元などの使い方をしっかりと理解したい!という方は、ぜひ最後まで読み進めてください。
今回は基本的にAll-in-One WP Migratioの無料版を前提に説明していきます。All-in-One WP Migrationは有料版と無料版があるのですが、初心者の方は無料版で十分です。
無料版でバックアップ&復元する際の注意点2つ
All-in-One WP Migrationはシンプルで、直感的な使い方ができるプラグインです。バックアップしたデータからの復元がとても簡単で優秀なプラグインです。
All-in-One WP Migrationの無料版を使いたい!という方へ使う前に知っておいきたい2つの注意点です。
- バックアップ機能が有料版でないと使えない
- アップロード時に1GBの容量制限がある
え〜〜〜これって使えなくない!?と思われるかもしれませんが、大丈夫!解決策があるので説明してきます。
①無料版ではエクスポートとインポート機能を使ってバックアップする
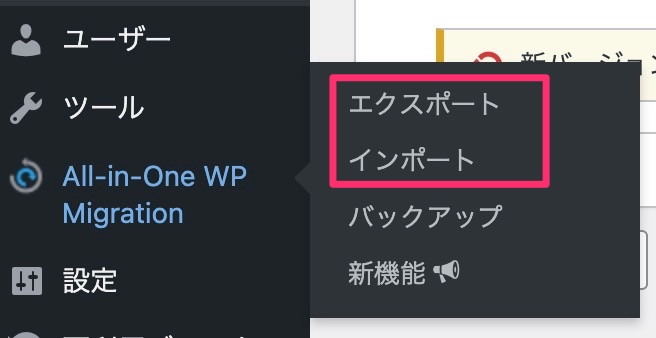
無料版では「バックアップ」という項目からバックアップはしません。もちろんそこからデータのバックアップは可能ですが、そのバックアップデータからサイト復元できるのは有料版のみだからです。
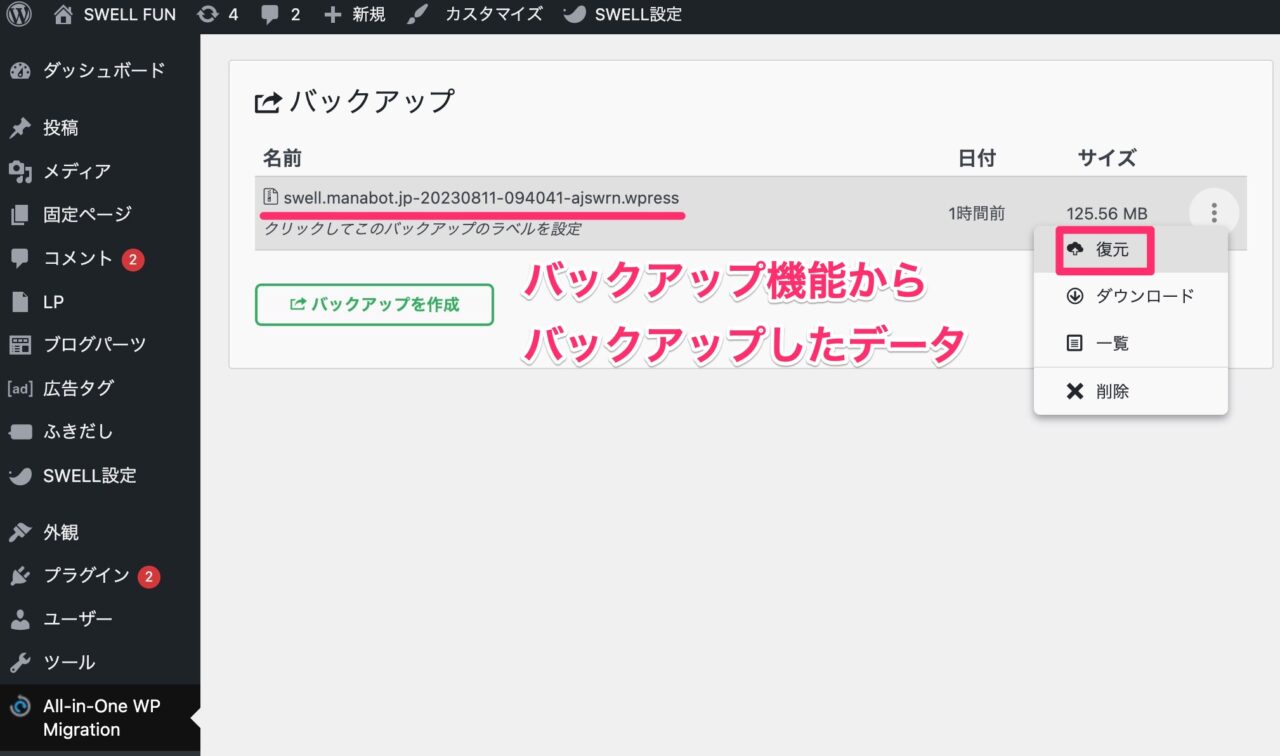
こちらはAll-in-One WP Migrationのバックアップ機能からバックアップしたデータ。拡張子が「〜.wordpress」というAll-in-One WP Migration特有のデータです。復元をクリックすると下記のアラートが出てきます。
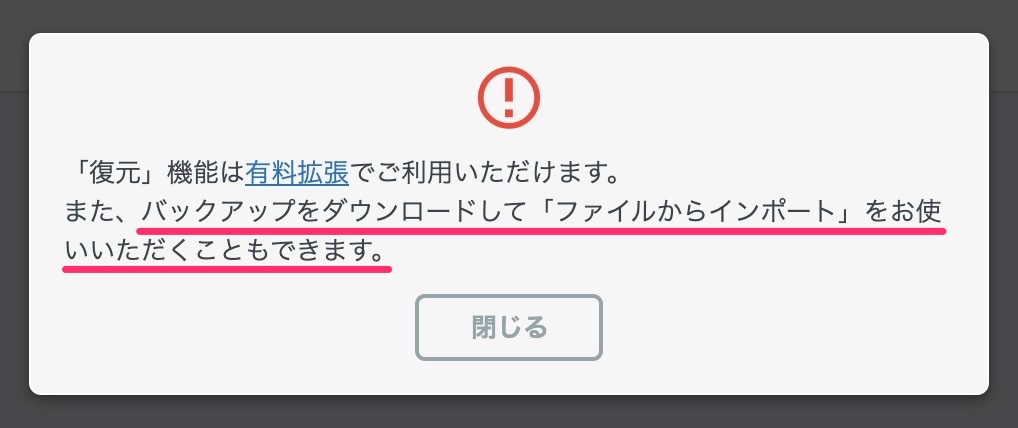
All-in-One WP Migrationの無料版でバックアップや復元をするには、エクスポート機能とインポート機能の2つを使っていきましょう。
有料版ならまさに1クリックで復元できますが、無料版ですから仕方ありません(苦笑)
\ページ内リンク/
②バックアップのデータ容量は1GB以内にする
サイト全体の容量が1GB以内の場合は、インポート機能から容易にデータの復元が可能です。
ただしバックアップの容量が1GB以上になると注意が必要。ダウンロード(バックアップ)は容量が無制限ですが、アップロード(復元)は1GBのアップロード制限にかかるからです。
1GBのアップロード制限は無料版のみで、有料版では無制限というのが味噌。サイト規模が大きくなって1GBを超えるデータ容量だと復元が難しくなります。
1GB制限の対処方法は下記リンクからおすすみくださいw
\ページ内リンク/
注意点は以上です。それではAll-in-One WP Migrationを設定してきましょう。
All-in-One WP Migrationの設定方法
「All-in-One WP Migration」をプラグインで新規インストールし有効化するだけで、設定は完了です。
無料版の場合、最初にやるような細かい設定はありません。
All-in-One WP Migrationのインストールと有効化の方法
プラグインから「新規追加」をクリックしてください。
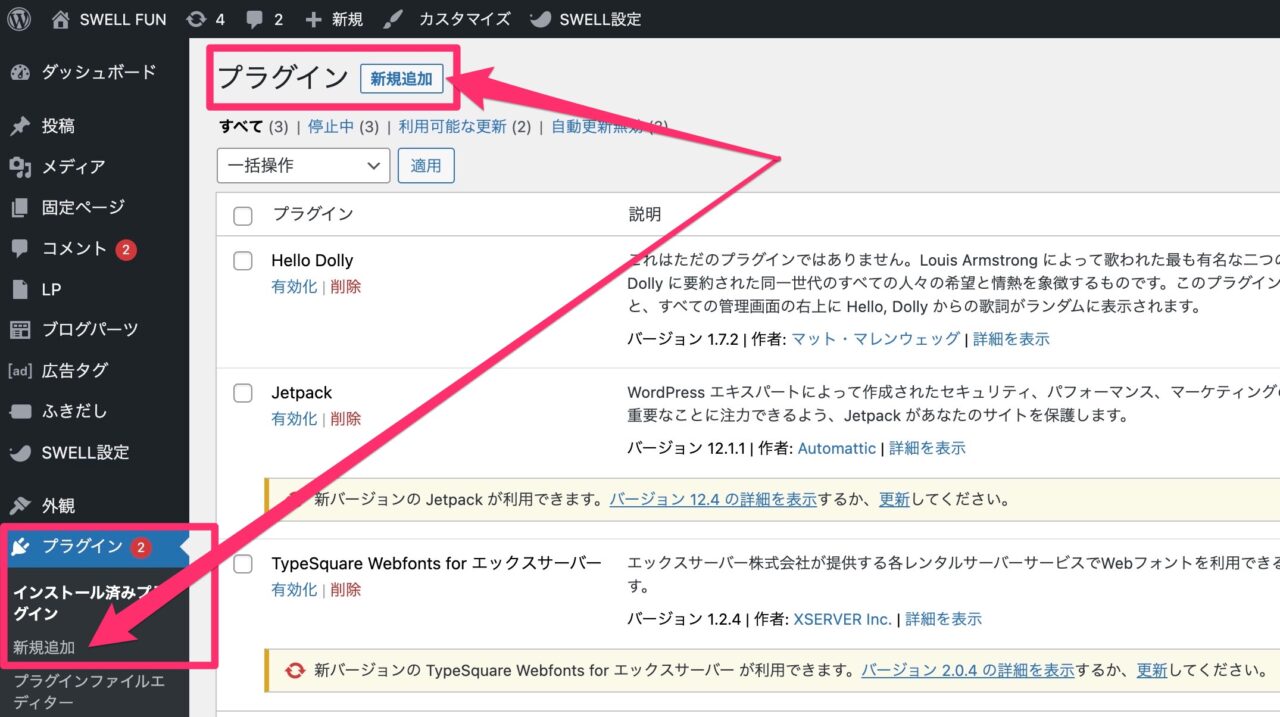
「All-in-One WP Migration」でキーワード検索して該当のプラグインが出てきたら、「今すぐインストール」をクリック。
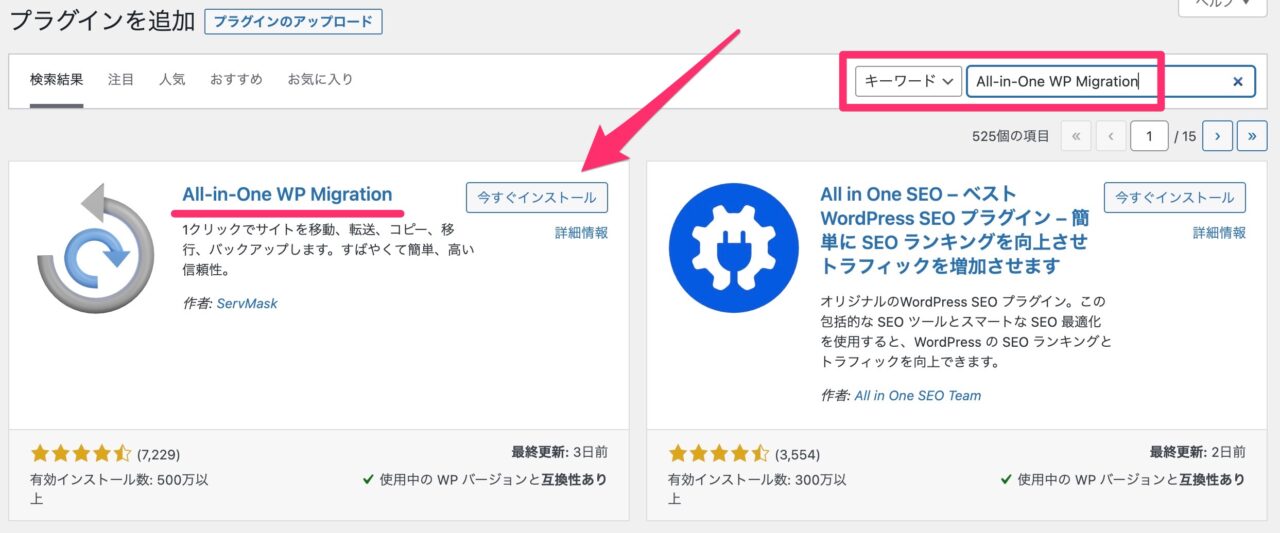
インストールできたら、そのまま「有効化」をクリックすれば完了です。
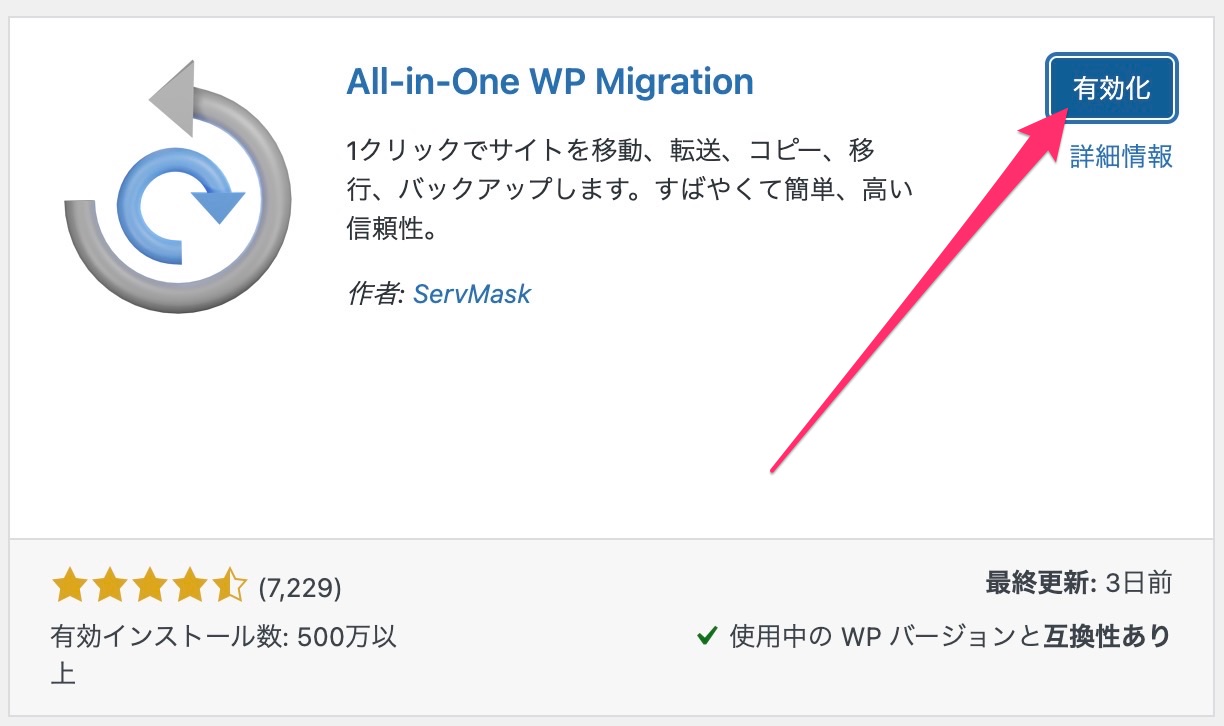
有効化すると、All-in-One WP Migrationのプラグインが追加されました。「自動更新を有効化する」をクリック。
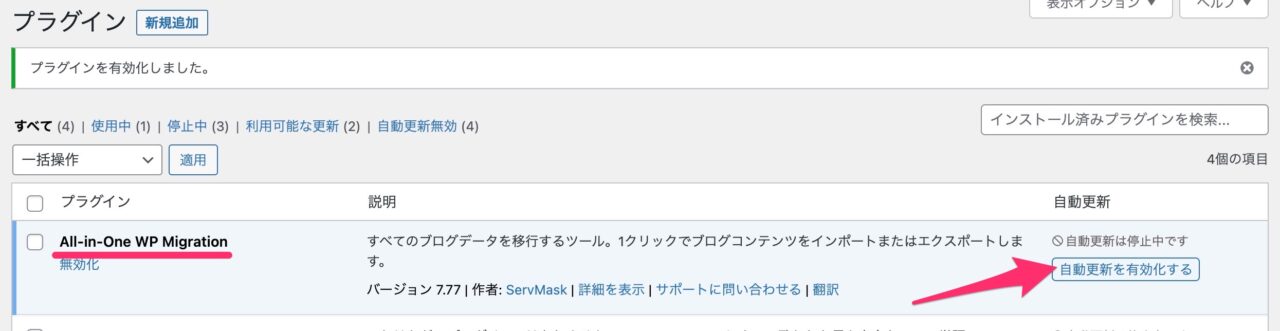
WordPress管理画面の左カラムにAll-in-One WP Migrationが単独で出てきます。
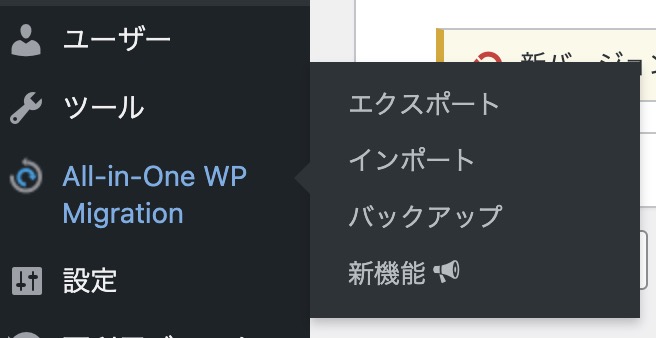
内容も「エクスポート」「インポート」「バックアップ」のみでシンプル。「新機能」という項目が増えましたが、遷移先が英語サイトのためスルーして大丈夫ですw
All-in-One WP Migrationのバックアップ&復元する方法
今回は無料版のAll-in-One WP Migrationによるバックアップ&復元方法を説明していきます。
有料版ではありませんから!
まずは必要なデータをバックアップ(エクスポート)します。そのバックアップしたデータから復元(インポート)する流れです。
- エクスポート機能でバックアップデータをダウンロード
- インポート機能でバックアップデータから復元
上記の2つの工程でバックアップと復元が可能になります。それではそれぞれ説明していきます。
①エクスポート機能の使い方|バックアップデータをダウンロードする方法
エクスポート機能では、バックアップしたいデータをダウンロードできます。エクポート機能の画面に進んでください。
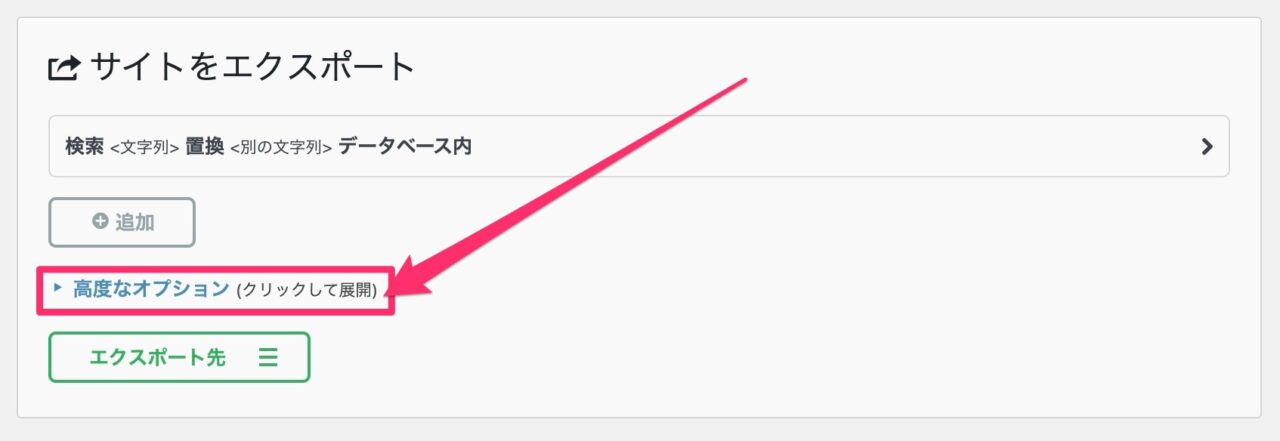
高度なオプションをクリックして展開させると、下記のエクスポートしたい項目を選択できるようになります。
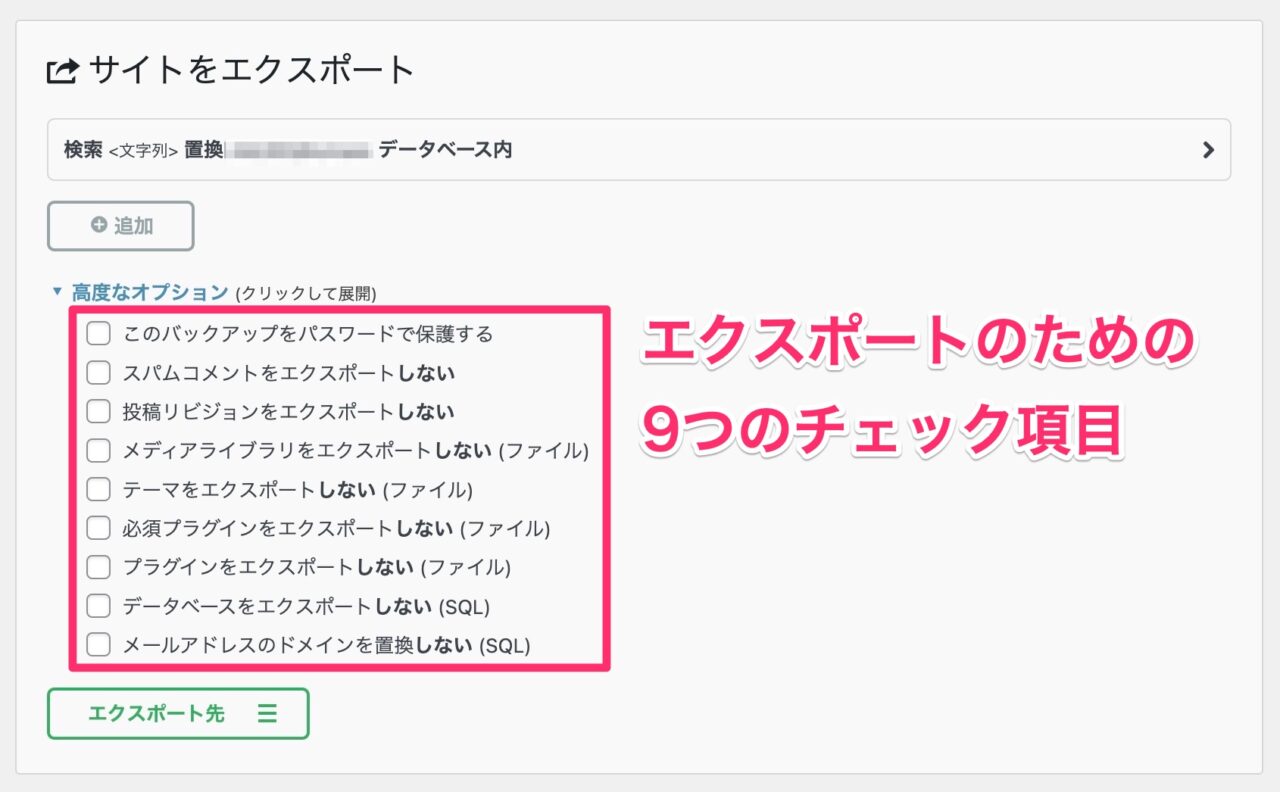
「〜する」と「〜しない」という項目を選択してエクスポートします。肯定と否定文が混在しているので、何をエクスポートするのか混乱するので要注意。
エクスポートできるチェック項目
容量が大きくなりがちな画像と画像以外のデータをわけてエクスポートしていきます。何をクリックすればいいのか説明します。まずは9つある項目に番号をつけました。
| No | 項目 | チェックする内容 | 必要性 |
|---|---|---|---|
| 1 | このバックアップをパスワードで保護する | データ保護が必要なら | 低 |
| 2 | スパムコメントをエクスポートしない | コメントが不要なら | 低 |
| 3 | 投稿リビジョンをエクスポートしない | 投稿履歴が不要なら | 中 |
| 4 | メディアライブラリをエクスポートしない (ファイル) | 画像や動画・PDFなど | 高 |
| 5 | テーマをエクスポートしない (ファイル) | WordPressテーマ系 | 高 |
| 6 | 必須プラグインをエクスポートしない (ファイル) | プラグイン系 | 高 |
| 7 | プラグインをエクスポートしない (ファイル) | プラグイン系 | 高 |
| 8 | データベースをエクスポートしない (SQL) | データベース系 | 高 |
| 9 | メールアドレスのドメインを置換しない (SQL) | メール系 | 高 |
必要性の優先度を低〜高に分類しました。低・中は任意、高はなるべくバックアップしたい項目群。また高の中でも8と9は超重要なデータベース系の項目です。
高の中でも(SQL)となっている8と9は必須。SQLはデータベース系のデータのことなので、復元が非常に難しく失敗できません。8・9だけプラグインに任せて、後の4〜7は自力で対応ということも可能です。
下記はおすすめの区分け方法です。画像と画像以外をわけたいので、4のみチェックすれば画像以外のデータを保存。逆に画像のみをエクスポートしたい場合は、4以外にチェックを入れます。
- 画像ファイル以外のエクスポート:4のみチェック
- 画像ファイルのみのエクスポート:3・5・6・7・8・9にチェック
サイト規模が小さく全容量が1GB以内であれば、①②を一緒にダウンロードしても大丈夫
もちろん細分化してダウンロードもOKです。こちらが①の画像ファイル以外をエクスポートする場合の参考チェック画面。
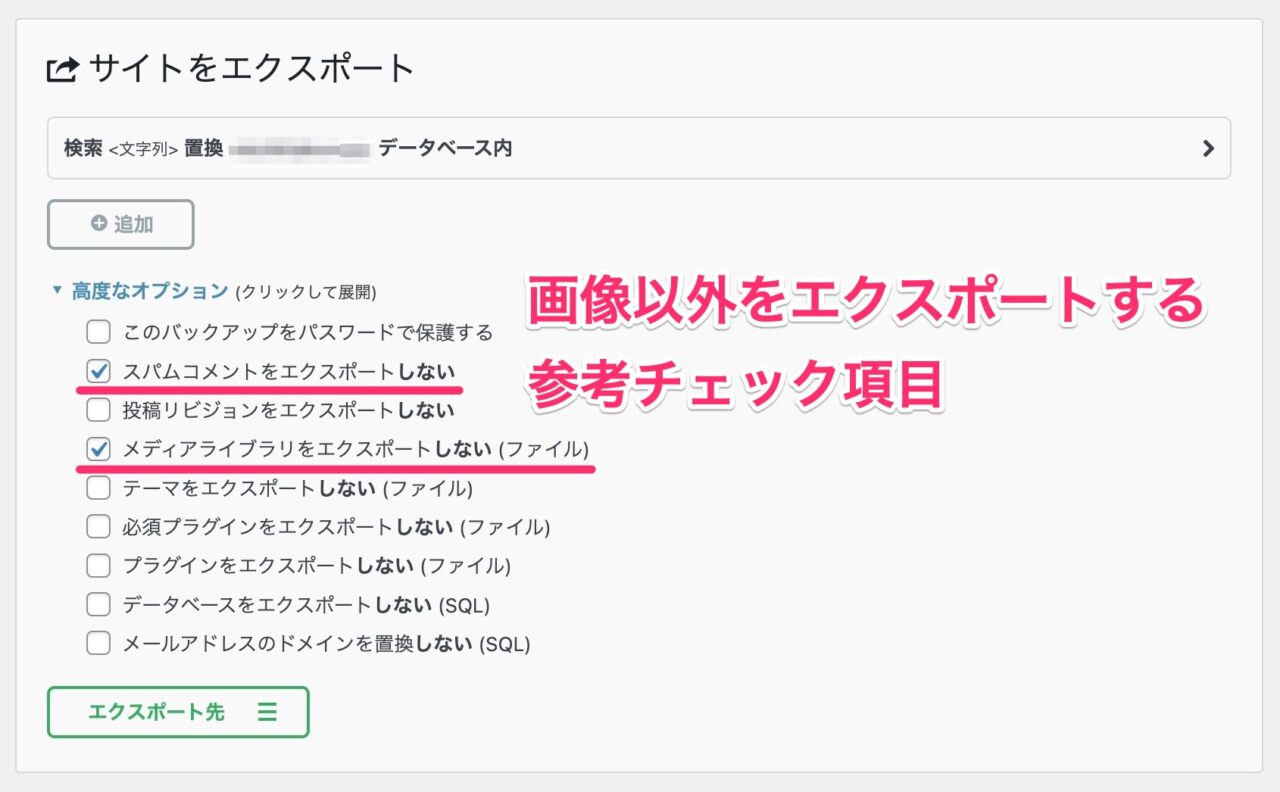
こちらが②の画像ファイルのみをエクスポートする場合の参考チェック画面。
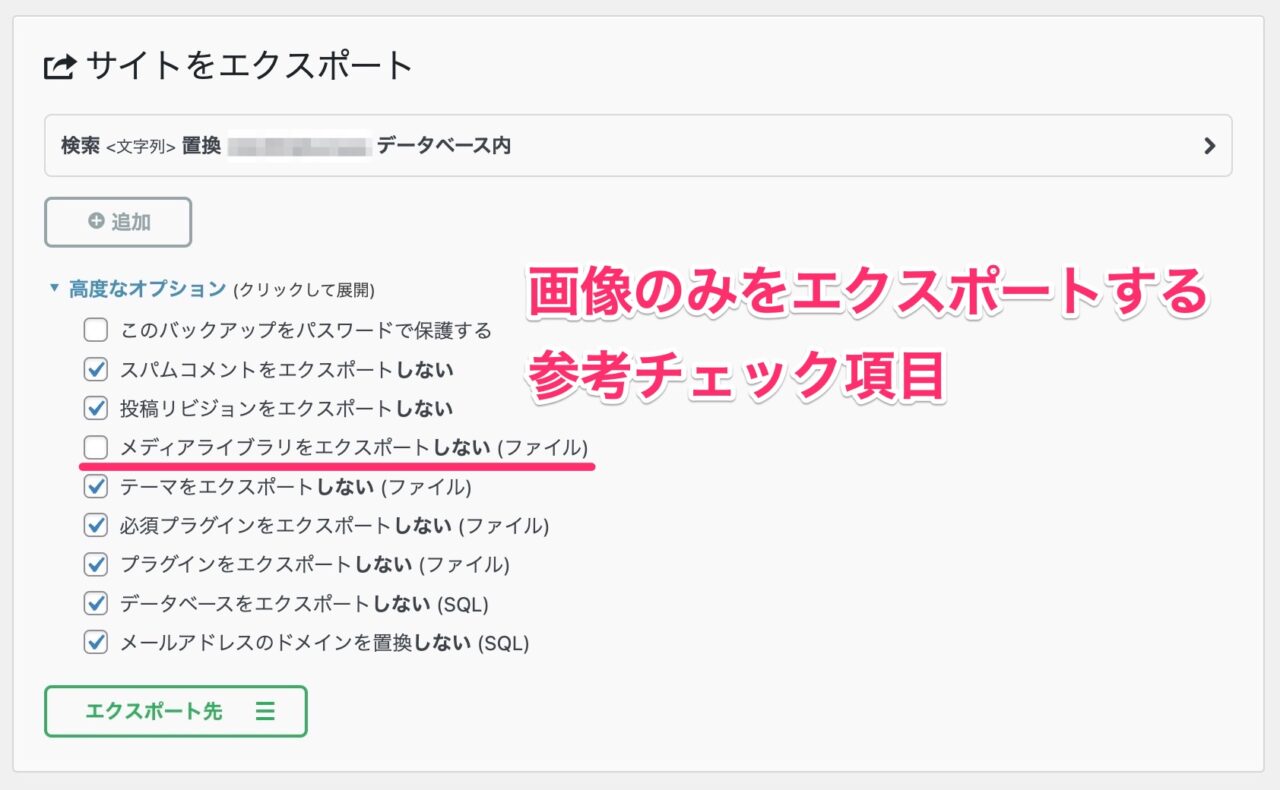
私の場合は全体のエクスポート容量が1GBオーバーしていたので、ファイル分割する方法で解決できました。
\ページ内リンク/
実際にエクスポートしてみる
エクスポートするデータがバックアップするデータとなり、復元する時に利用するファイルとなります。
ここ大事です!混乱しないようにw
今回はデータベース系のファイル(SQL)2点をダウンロードしていきます。チェックする項目は下記を参照ください。パスワード保護はしません。
「〜しない」にチェックを入れないことで「〜する」という肯定になるので、最初のパスワード保護と最後の2点以外をチェックします。
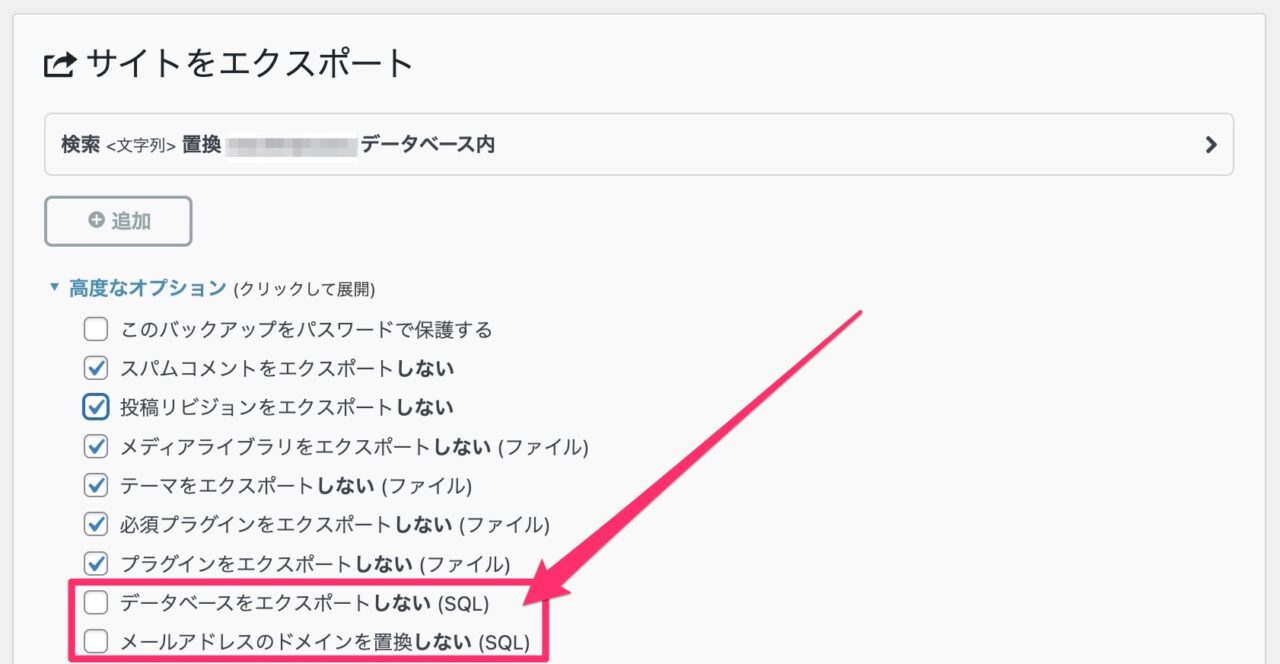
チェック項目が良ければ、下のエクスポート先を選択します。FTPや各種クラウドにもエクスポートが可能です。今回はパソコン(ローカル)に保存したいので「ファイル」をクリック。
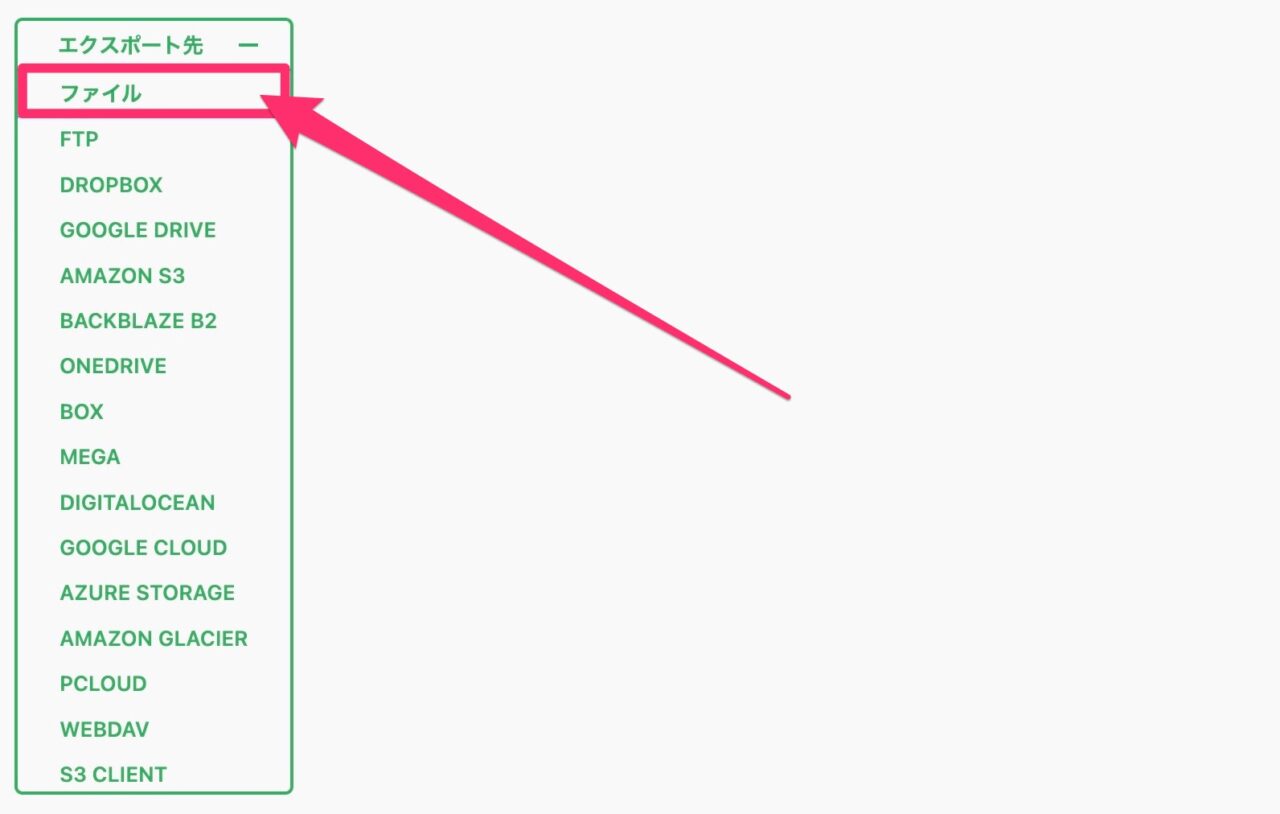
エクスポート中のポップアップ画面。
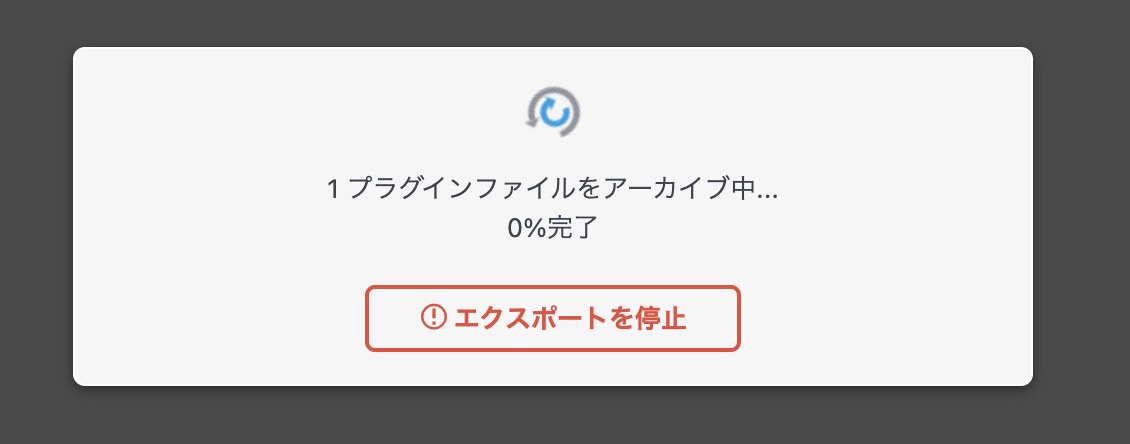
エクスポートが終了したポップアップ画面。「ダウンロード」をクリック。
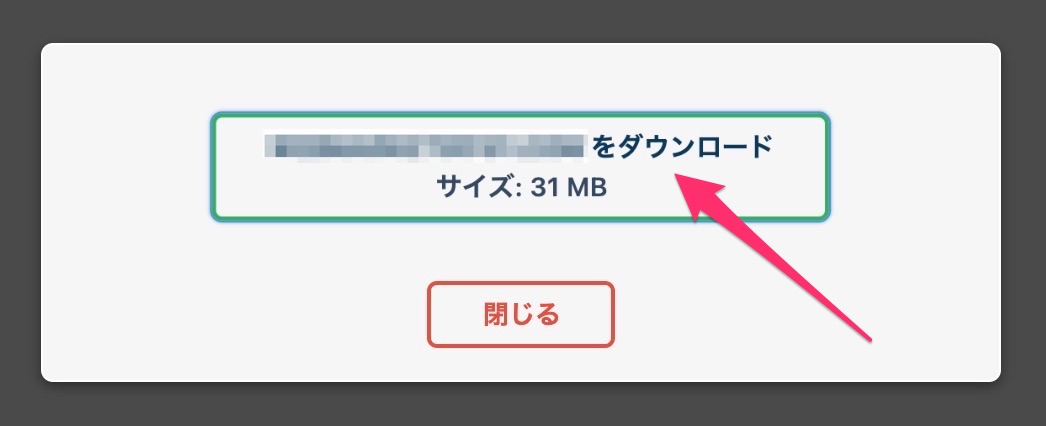
保存先を選び、わかりやすいファイル名称にリネームします。リネームするのは任意ですが、デフォルトのダウンロード名が同じなため、エクスポートしたファイルの内容を記入しておくとわかりやすくなります。
- 保存先フォルダ名:ドメイン名と日付(例:◯◯.com-20230814)
- 保存ファイル名:データの種類(例:image、theme、Plugin、SQLなど)
なので今回はデータベース系ということで文頭を「SQL」としました。※半角の英数字にしましょう。
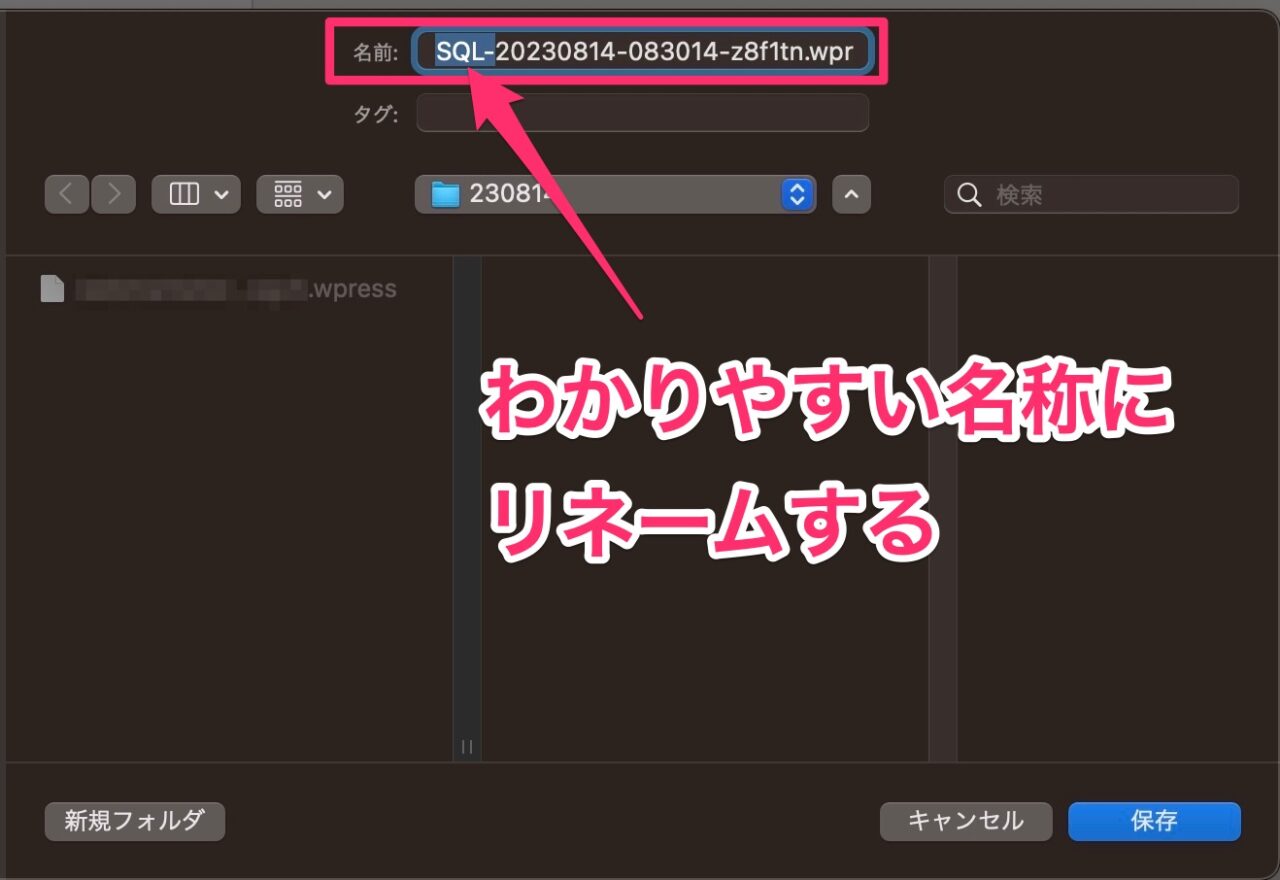
保存して完了。保存されたファイル名は、デフォルトそのまま保存すると下記のような名称になります。

拡張子が「〜.wordpress」なんです。プラグイン特有なので、All-in-One WP Migrationでしか利用できません(おそらく)
エクスポートは完了していますが、ポップアップ画面が出っぱなしのため「閉じる」をクリックして完全に終了です。
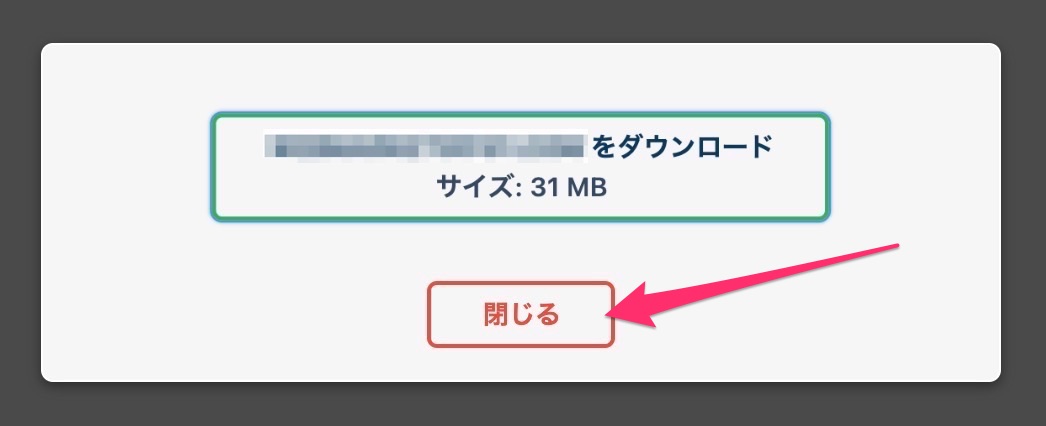
万が一の事態になった時は、このエクスポートデータからインポートしてサイト復元します。
実はWordPressにもバックアップされている
エクスポート先でファイルを選びダウンロードした以外にも、実はWordPressにもバックアップされています。バックアップ機能をクリックして確認します。
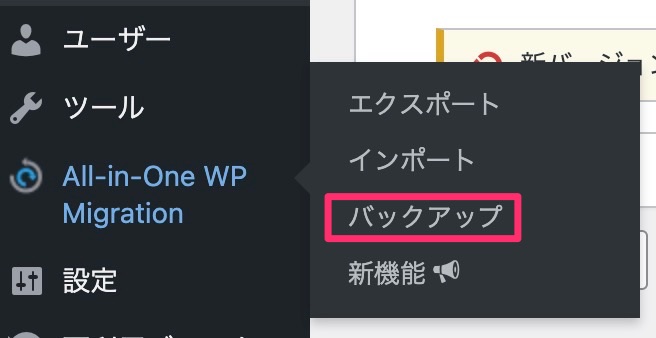
このように時系列で保存したデータがバックアップされています。こちらは名称がデフォルト設定のままのため、変更ができません(もしかして無料版のみかも)。
ファイル容量(サイズ)で内容を確認するしかないようです。
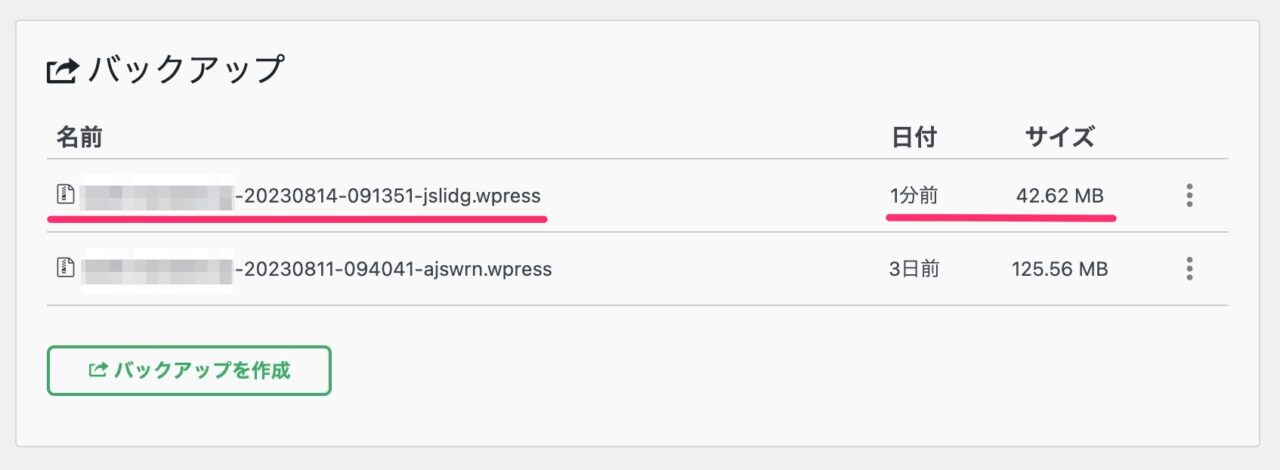
次はインポート機能の使い方として、サイト復元をしていきます。
②インポート機能の使い方|バックアップデータから復元する方法
無料版ではインポート機能でバックアップデータを取り込み(インポートして)復元します。インポートから
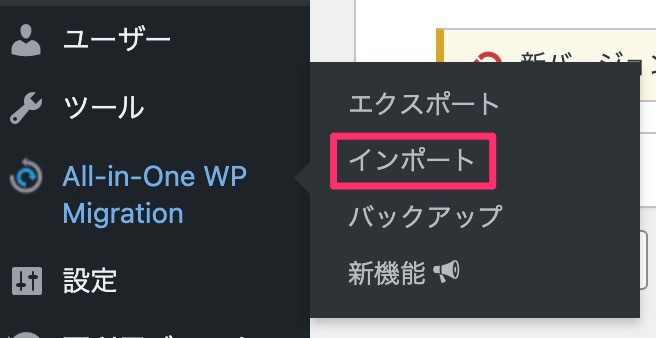
あとはバックアップ(エクスポート)したデータつまり復元したいデータをインポート画面に放り込むだけ!
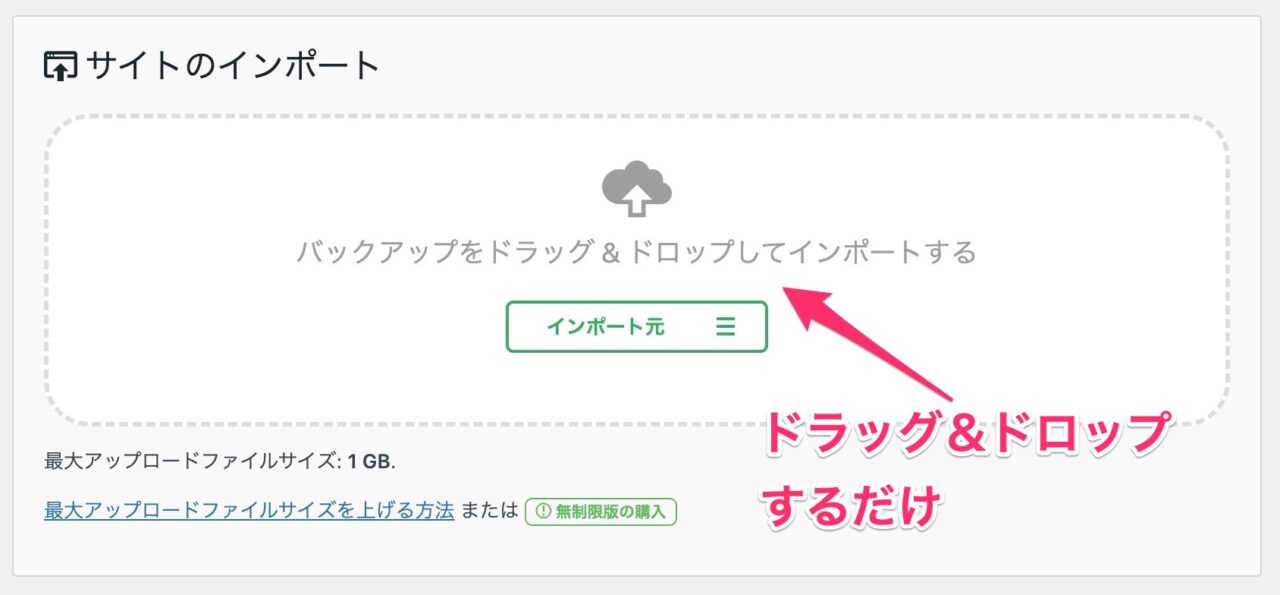
復元に苦労した私からすると、この復元の容易さ・簡単さは驚異ですw
復元時のインポート処理の流れ
ドラッグ&ドロップすると処理がすぐに開始されます。
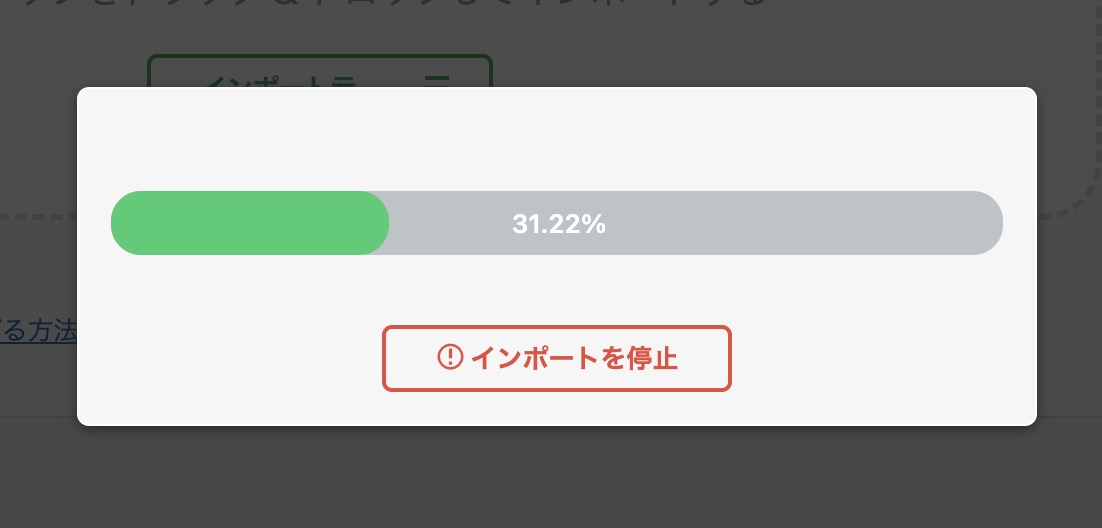
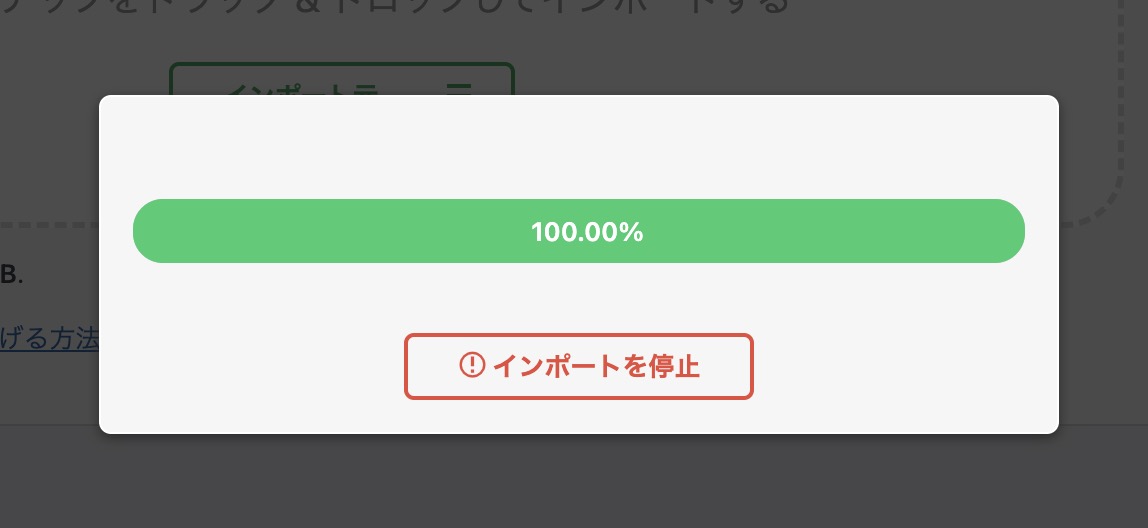
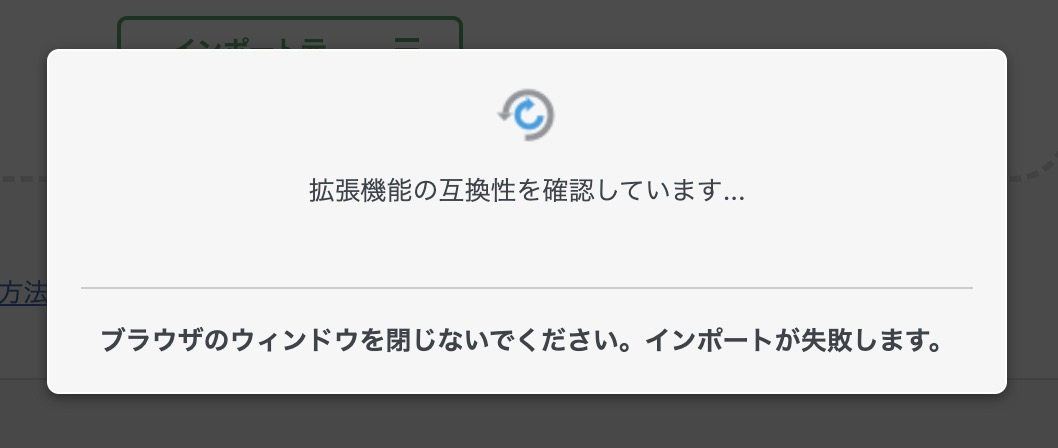
ここで止めることも可能です。内容として大丈夫であれば「開始」をクリック
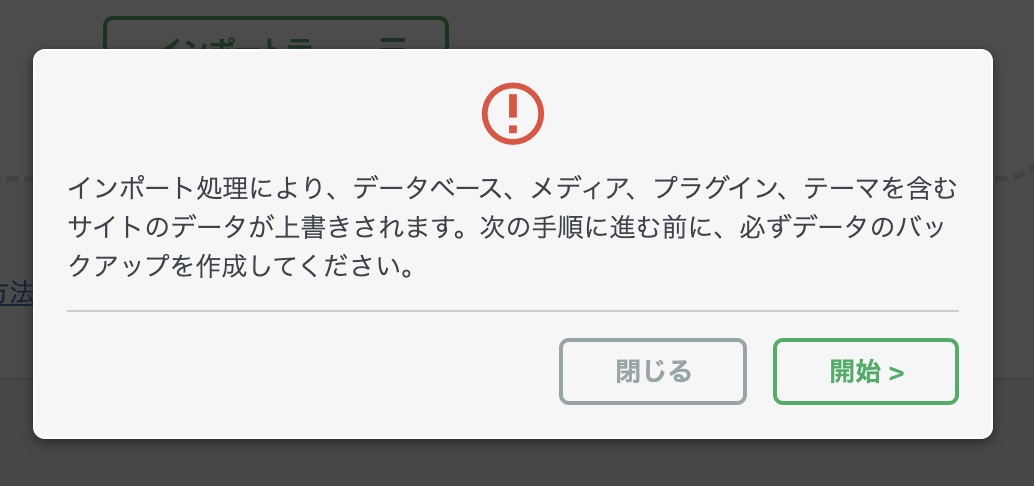
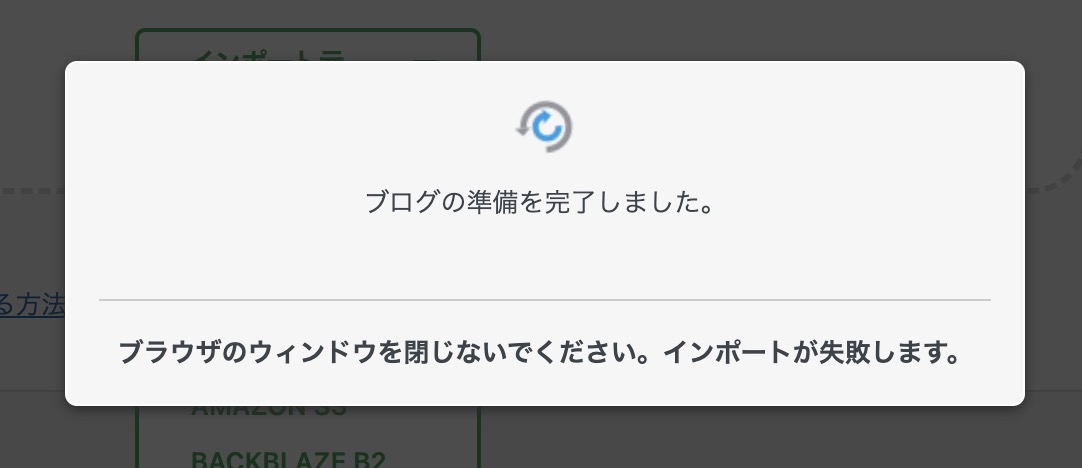
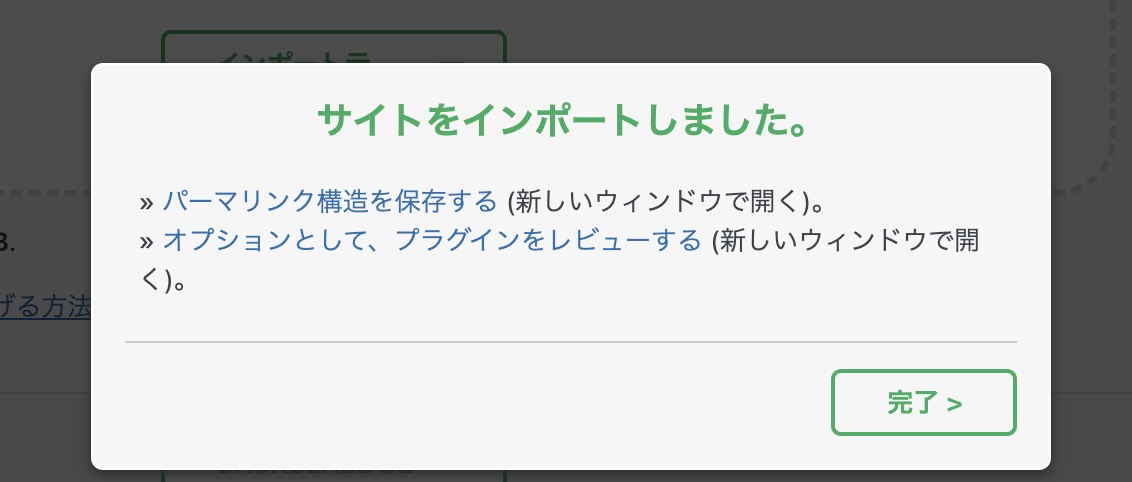
これでインポート(復元)が完了しました。
無料版インポート機能の1GB制限
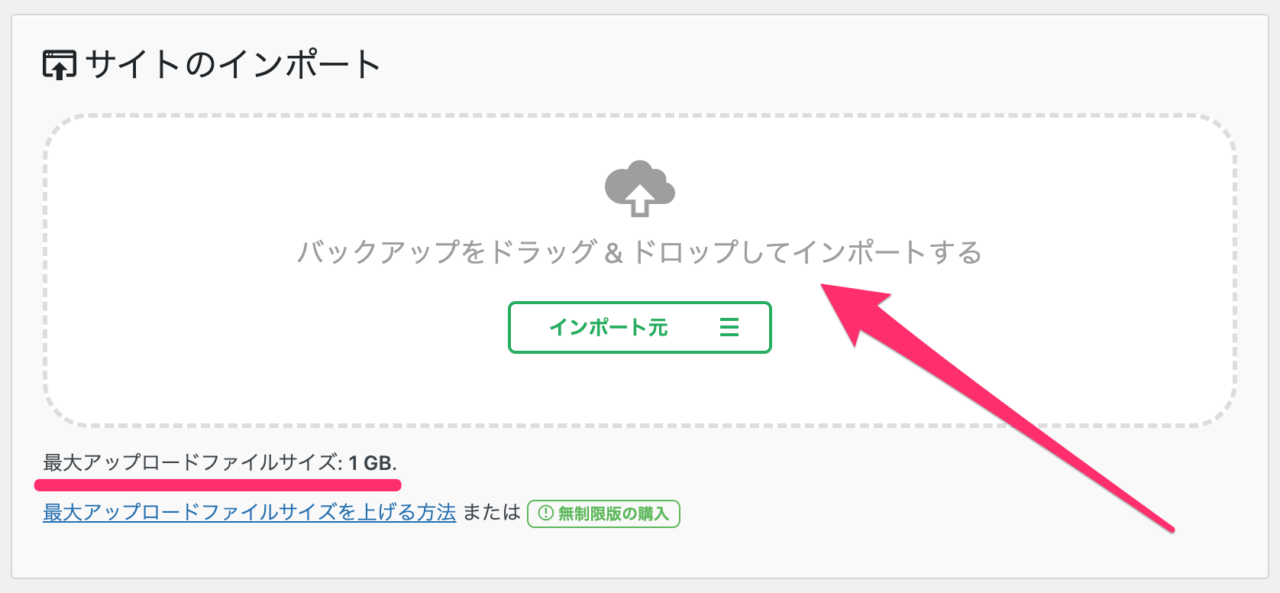
エクスポート(バックアップ)は何GBでもダウロードが可能ですが、インポート(復元)する場合のアップロードに1GBが最大ファイルサイズという制限があるのがポイントです。
復元したいバックアップデータの容量は1GB未満であることに注意してください。1GB以上のデータをインポートしようとすると
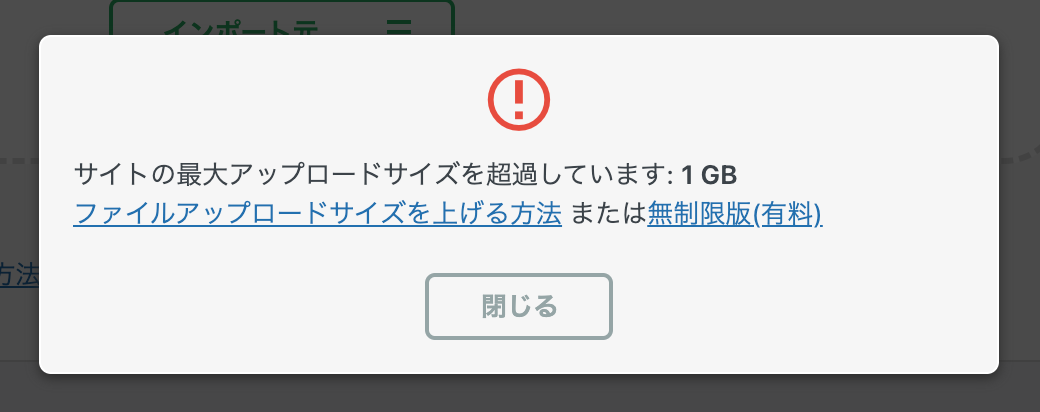
「最大アップロードサイズを超過しています」とエラーになってしまいます。このような場合(有料版(買い切り)の購入を考える前に)の対処方法を説明していきます。
ファイル分割しても1GB以上になる場合の対処方法
バックアップ用データの容量が1GB以上になった場合、3つの対処方法があります。有料版の購入は4つ目におまけとして入れていますw
- 画像ファイルを専用プラグインで圧縮する
- サーバー上のデータを整理・整頓する
- FTPソフトでパソコンにバックアップする
- おまけ:有料版を購入する
①画像ファイルを専用プラグインで圧縮する
データ容量が大きい画像ファイル自体を、専用プラグインで圧縮する方法です。圧縮だけでなく、リサイズもできるプラグインもあります。データ容量を減らすことで、サイトの表示スピードもアップするため一石二鳥な作業です。
こちらは上からおすすめプラグインになっています。EWWW Image Optimizerをインストールしておけば間違いありませんw 様々な画像形式の圧縮やリサイズにも対応し、すでにある画像も一括変換してくれるすぐれたプラグインです。
| プラグイン名 | 画像圧縮 | リサイズ | 一括処理・変換 | 画像形式 |
|---|---|---|---|---|
| EWWW Image Optimizer | JPEG、PNG、GIF、PDF、WebP | |||
| TinyPING | JPEG、PNG、WebP | |||
| Imagify | JPEG、PNG、GIF、PDF、WebP |
②サーバー上のデータを整理・整頓する【中級者向け】
サーバー上のデータを整理する方法は2つあります。中級者向けのため少し大変ですが、整理整頓して不要なデータを削除することで確実にデータ容量を抑えられます。
- サーバーの管理画面から
- FTPソフトから
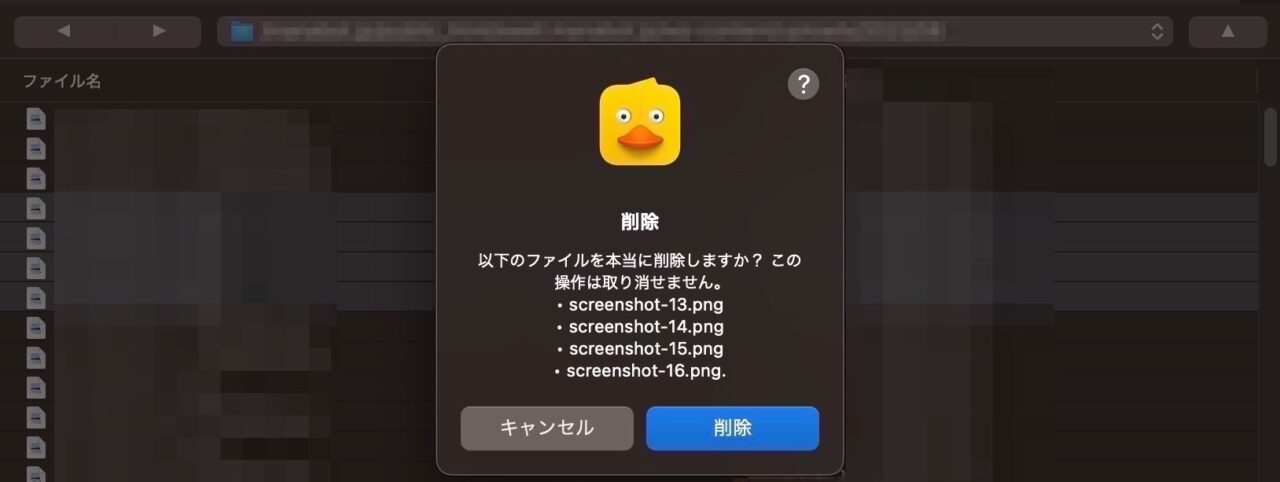
上記の画像イメージは私が利用している「Cyberduck」というMac専用の無料で使えるFTPソフトです。App Storeからダウンロード可能。
昔は有料の買い切りソフトだったような(汗)
整理整頓して削除するのはOKですが、不要だと思っていたら実は使われていた!なんてこともあり得ます。できれば削除したデータも万が一のために、1ヶ月くらいはローカル端末(パソコン)に保存しておきましょう。
③FTPソフトでパソコンにバックアップする【中級者向け】
FTPソフトでサーバー上にある下記のデータを、自分自身でバックアップや復元をする方法です。
- 画像:wp-content内のuploads内にあるデータ
- プラグイン:wp-content内のplugins内にあるデータ
- テーマ:wp-content内のthemes内にあるデータ
FTPソフトだけでなく、レンタルサーバーの管理画面からもバックアップが可能です。ただし利用しているレンタルサーバーやFTPソフトの知識が必要なので、ブログ中級者の方向けとなります。
復元する時に1番難解なのがデータベース(SQL)の取り扱いです。データベースはブログのシステム的な要となり、PHPというプログラムの知識も必要になります。だからデータベース部分は、無料版のAll-in-One WP Migrationにおまかせするのが得策。
データベース(SQL)以外の画像・プラグイン・テーマは容量も大きいので、自分でやっちゃおうという作戦ですw
これはサイト規模がそこそこ大きく、かつ無料でバックアップを利用したいという人におすすめの方法です。
④おまけ:有料版を購入する
サイト規模が大きい!自動バックアップや一発復元じゃないと面倒くさい!という方の最終手段。
有料版は買い切り69ドル(約9,600円)。月額払いのサブスクではないため、1万円弱でこの機能が使えるのであれば買いだと思います。
| 比較項目 | 無料版 | 有料版 |
|---|---|---|
| 料金 | 0$ | 69$ 買い切り |
| サイズ(容量)制限 | 1GB | 無制限 |
| 外部ストレージ | ||
| 自動バックアップ | ||
| プレミアムサポート | ||
| WP-CLI ※ |
補足:バックアップ機能の使い方
All-in-One WP Migrationのバックアップ機能では、バックアップができても復元ができないことはお伝えしました。
機能としてまったく使えないのか?というとそうではありません。
All-in-One WP Migrationのバックアップ機能を使えば、サイト全体のデータ容量がわかります。さっそく進めていきましょう。
WordPress管理画面の左カラムにある「バックアップ」をクリック。バックアップの右に3とあるアイコンは3つバックアップ履歴があるということです。
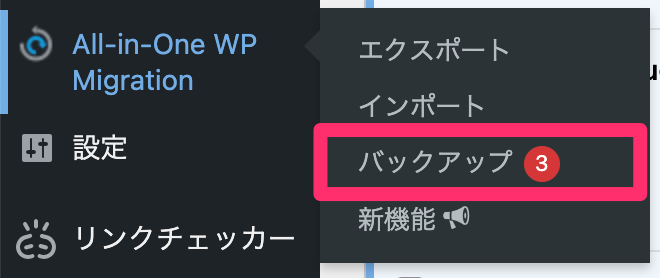
やり方は簡単、バックアップして保存するだけですw バックアップ画面で「バックアップを作成」をクリックします。
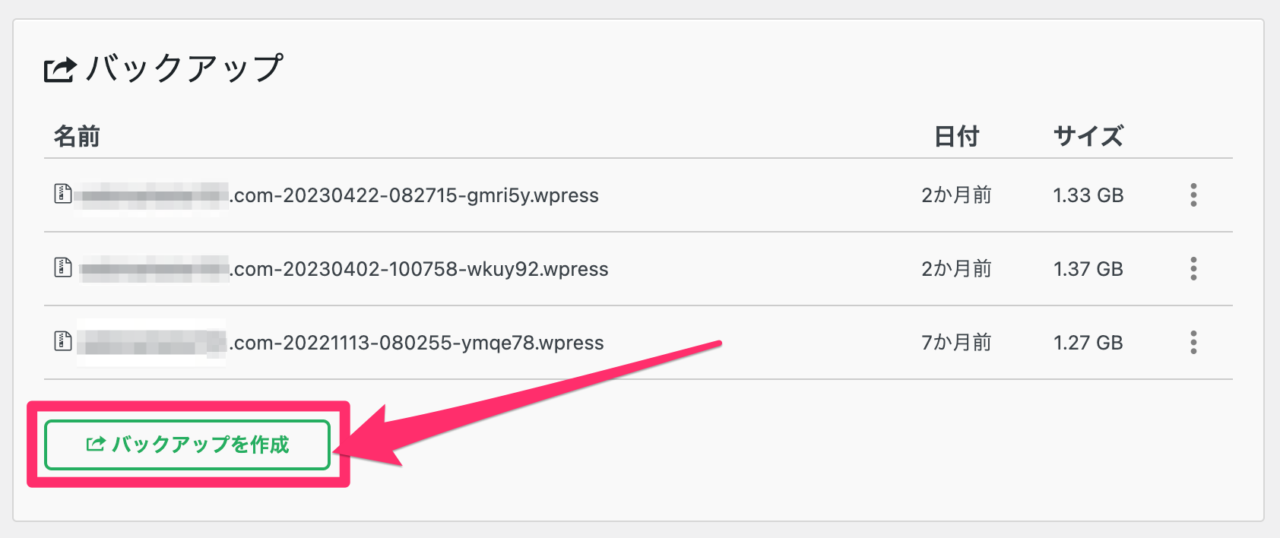
ポップアップ画面がでて、エクスポート(出力)します。WordPressのデータベースに保存されます。
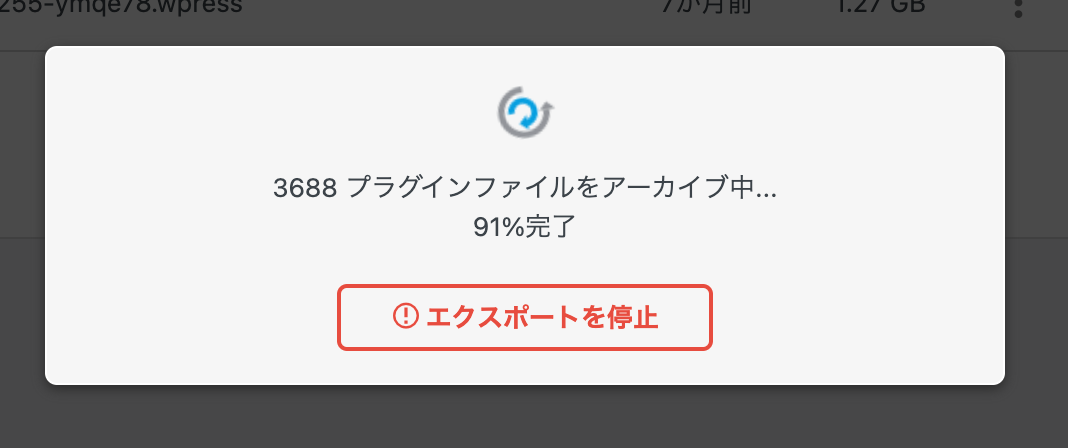
下記の画面になったらエクスポートが終了。ダウンロードする場合は緑のダウンロード部分をクリックしてください。ダウンロードしない時は下の「閉じる」をクリック。
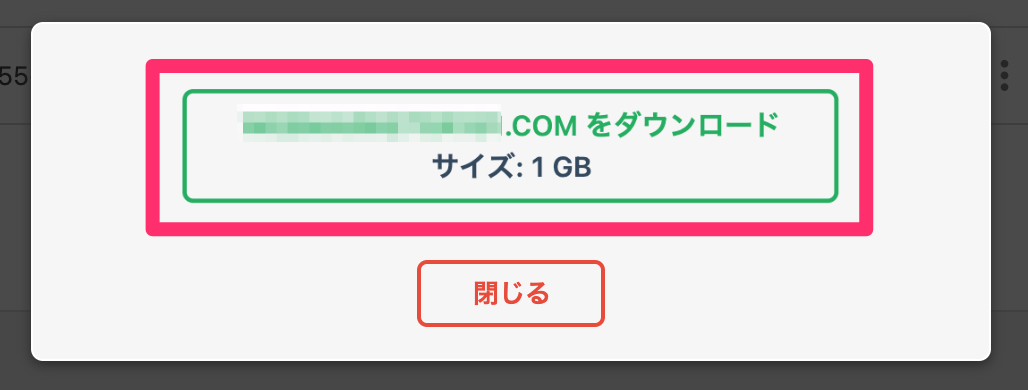
ダウンロードすることで、WordPressのデータベースと任意の場所2つにバックアップができるため、私はパソコンに保存しています。
バックアップしたい場所(パソコン本体・Dropbox・Googleドライブなど)を指定して「保存」をクリック。
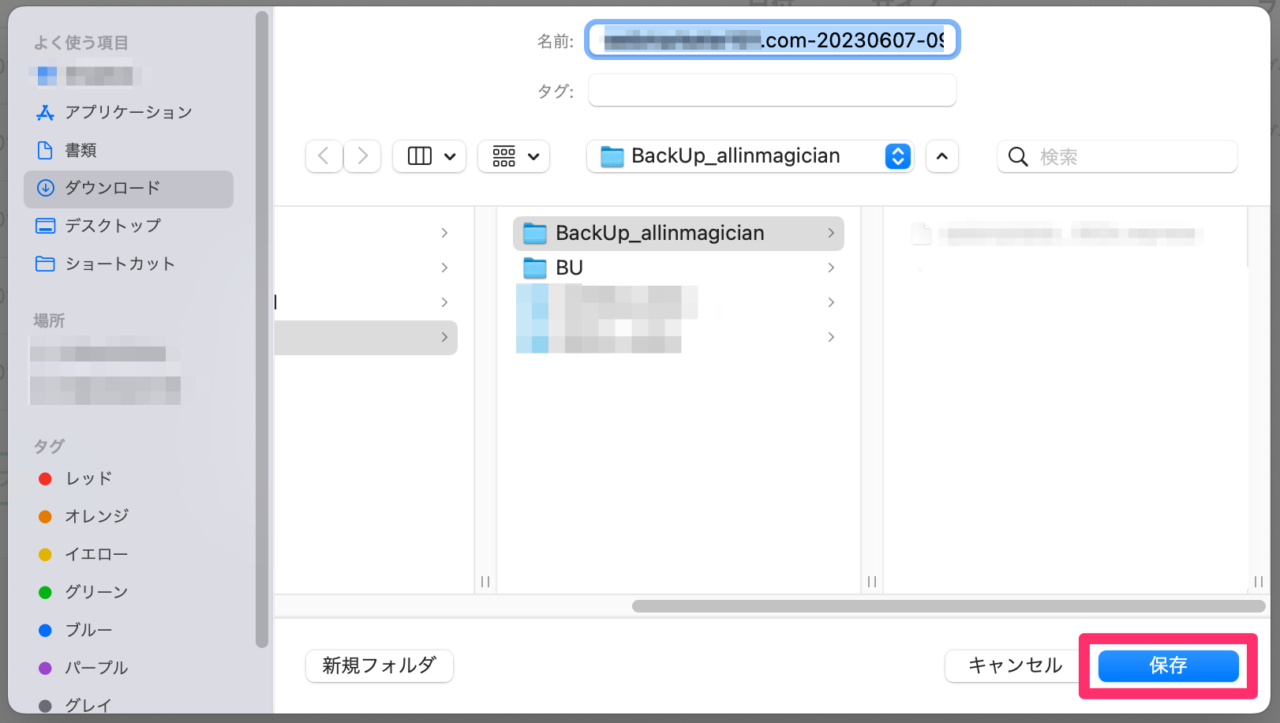
保存をクリックっするとMac(ブラウザはChrome)だと左下に、保存の容量や残り時間のゲージが出てきます。
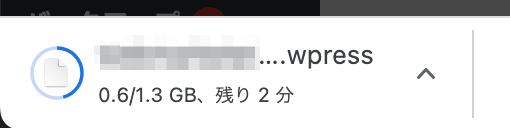
保存が終わってもポップアップのピコピコ(やってみればわかるw)が終わらないので「閉じる」をクリック。
これでバックアップは完了、簡単だったでしょ?バックアップ画面を見ると、バックアップされた日付やデータ容量がわかります。
注意:このサイトは1GBを超えていますので、バックアップはできましたが、無料版のまま復元はできません。なのでエクスポートからファイル分割してバックアップしていきましょう。
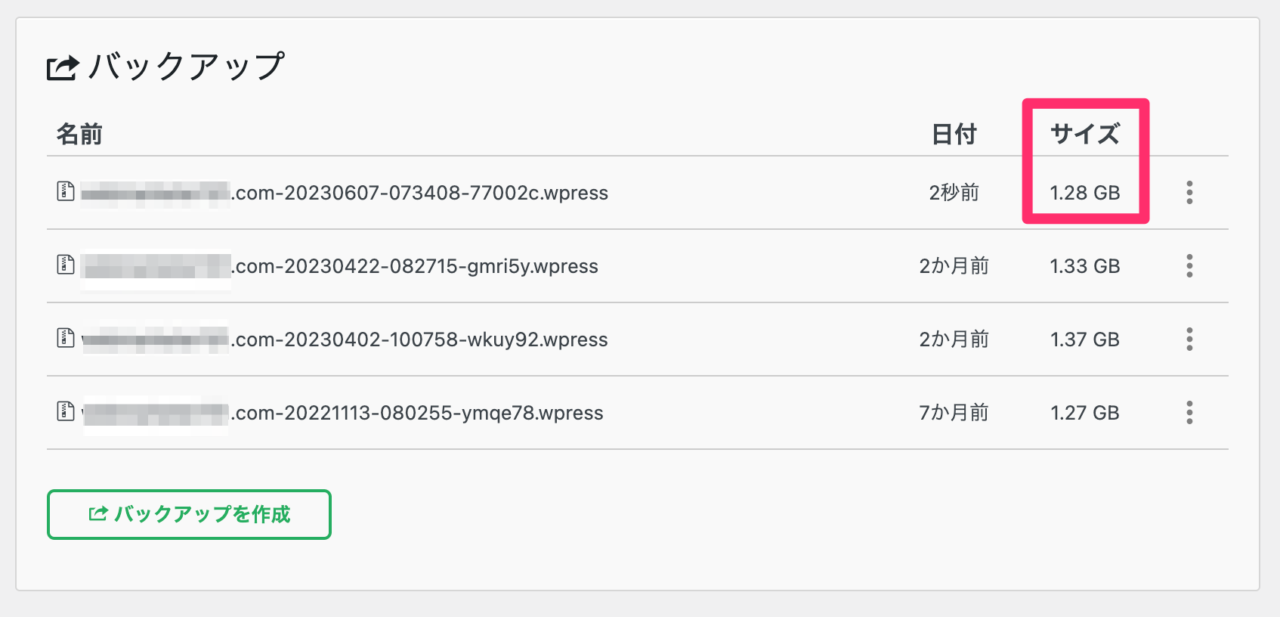
ダウンロードして保存したファイルも確認してみましょう。あら?保存容量がちがうんだけど!データベース情報と保存先のデータ容量に誤差があるようです(汗)
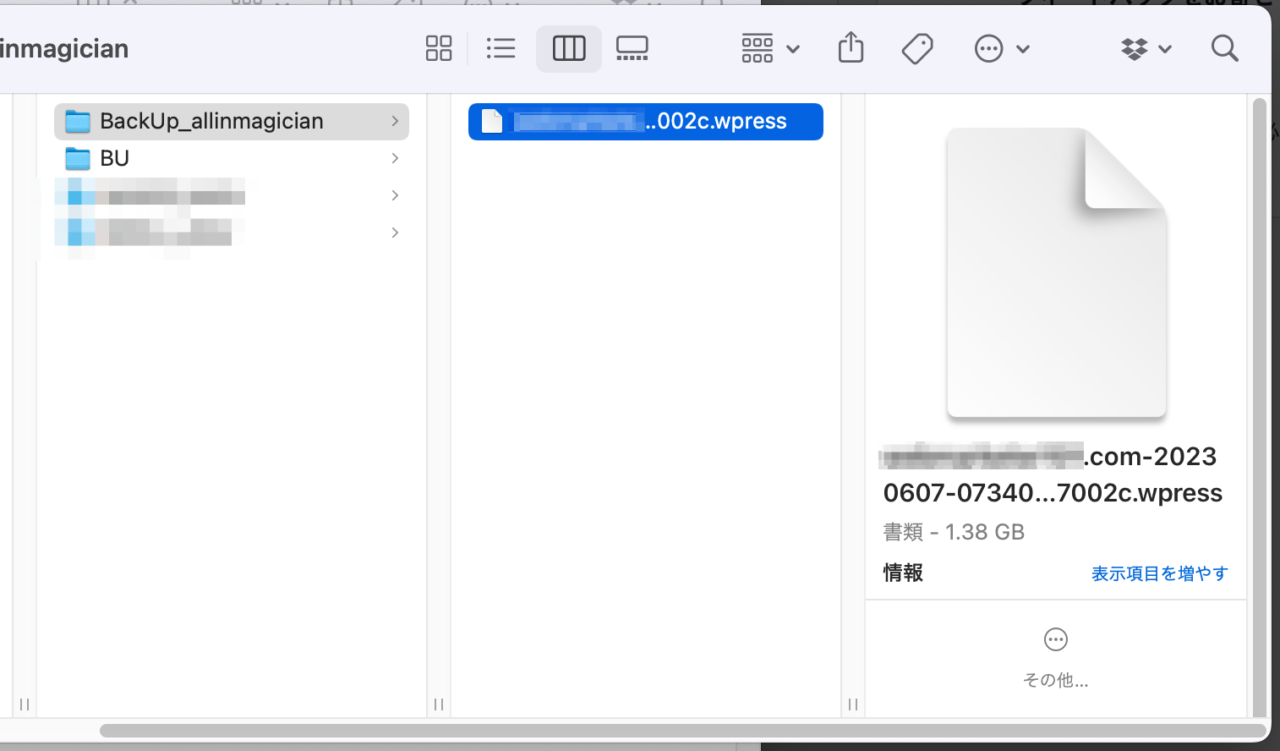
バックアップはもちろんWordPressのサイト全体を一括データとしてダウンロードされています。バックアップデータは忘れないよう、フォルダにて時系列で一元管理していきましょう。
バックアップ機能で使えるその他の機能
バックアップの管理画面で、該当データの1番右にある「・」が縦に3つ並んでいるマークをクリックしてください。
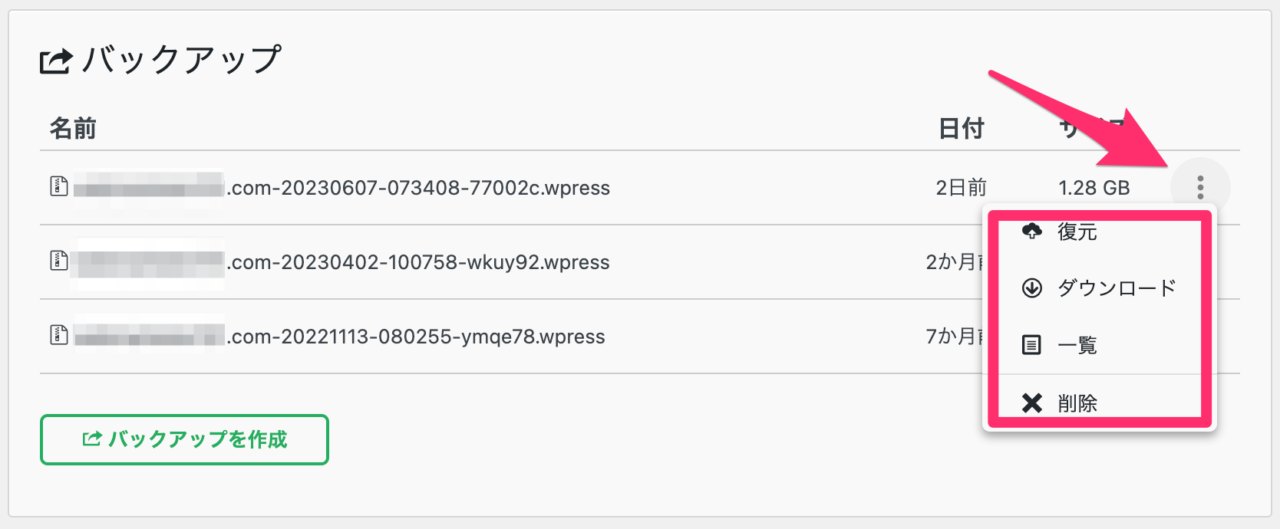
赤枠のポップアップ画面が出てきます。それぞれの使い方を説明していきます。
復元
このバックアップデータからの復元が可能です。ただし無料版からは復元できないので下記のアラートが出てきます。
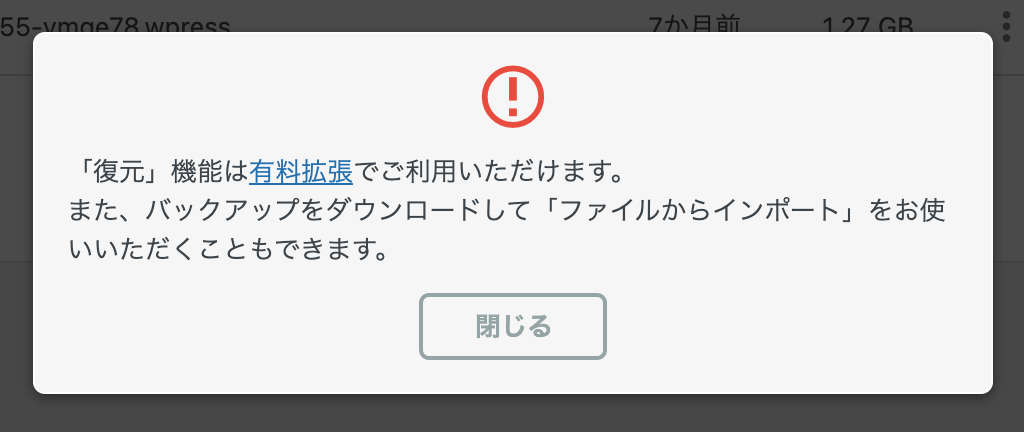
ダウンロード
選択しているバックアップデータのダウンロードが可能です。
一覧
バックアップデータのデータ一覧がどのような内容なのかポップアップ画面で教えてくれます。このようなイメージです。
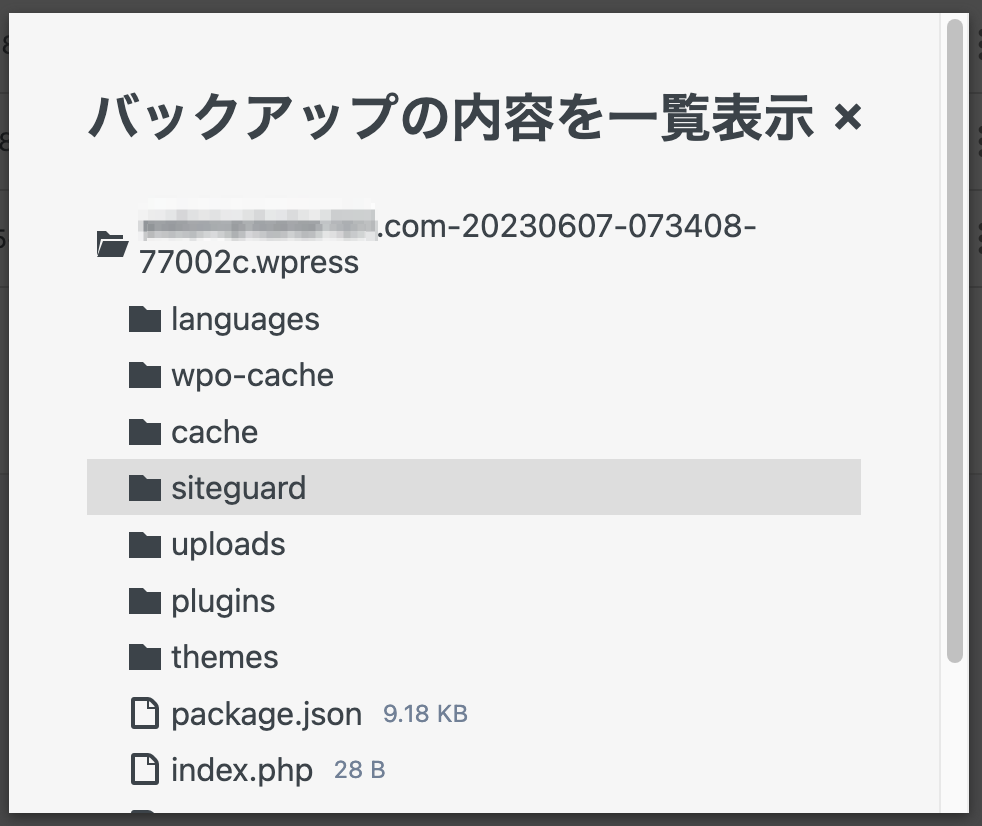
データの全容はこちらです。
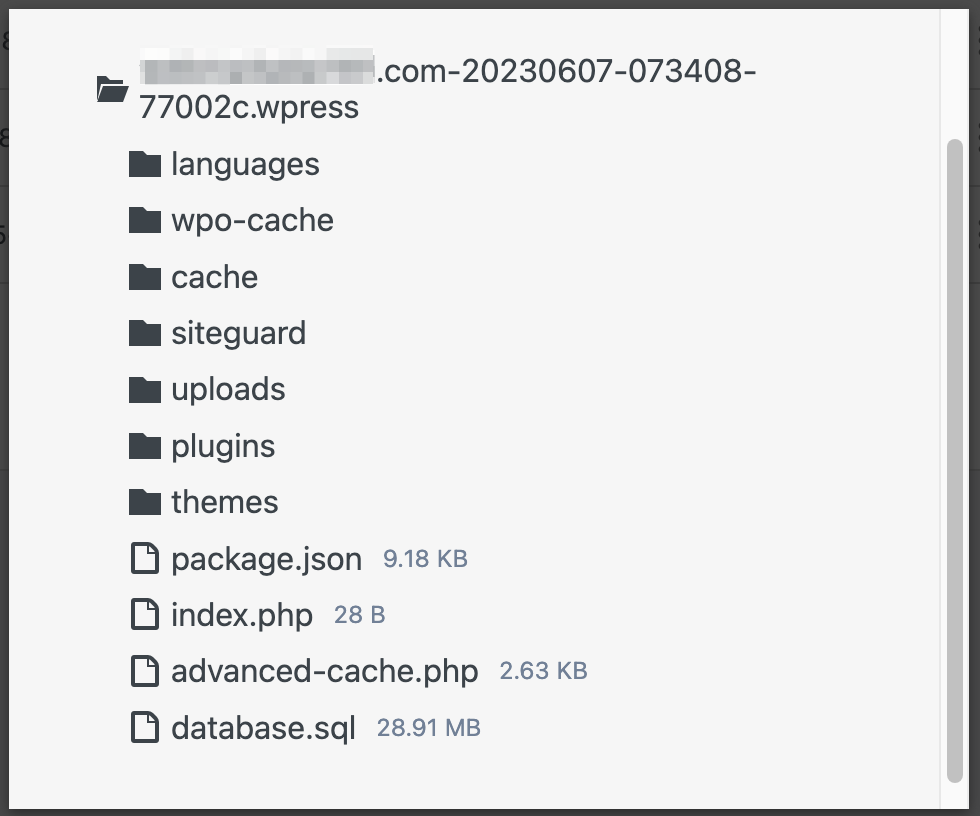
削除
バックアップデータを削除します。一度削除したら元に戻せませんので、削除は慎重に。
まとめ:All-in-One WP Migrationは無料版をうまく活用していこう
過去の痛い(復元できなかった)経験から得たのは、バックアップ系プラグインには3つの必要な要素があるという事です。
- 設定がとても簡単なこと
- 運用時の面倒がないこと
- 復元が容易にできること
バックアップ系のプラグインを選ぶ場合に必要な視点でもあります。ぜひこの要素を確認しながらしてください。
特に初心者でサイトがまだ育っていない場合、All-in-One WP Migrationの無料版をうまく利用していけばバックアップは安心です。
サイトが大きくなってきて、利用方法も慣れてきたら有料版にしても良いかなと考えています。プラグインを利用せずに自分で手動バックアップも有りですが、長く利用する日々の効率化を考えると、有料版に軍配が上がりそうです。
追記:バックアップして安心していた過去のお話
バックアップ系のプラグインとして「BackWPUp」を利用していた時は、そのプラグインの機能でバックアップを自動で定期的にしていました。データベースと画像などの種類にわけて、月や週ごとに自動でバックアップして本当に良いプラグインだなと思っていました。
バックアップするだけで安心していたんです(反省)
ある時に画面が真っ白くなる不具合が生じました(アクシデントはいつも突然)。でも「定期バックアップしているから大丈夫」と思っていたら、、、
バックアップしたデータから、どうやって復元するんだっけ?
そうなんです。復元方法が知らなかったのです。さらに言うと、バックアップデータからの復元を試してもいなかった。。。
ググれば大丈夫と軽く考えていました。当時ググっても「BackWPUp」の復元方法の記事は少なく、ようやく見つけた記事は復元方法が難解・複雑で初心者向けではありませんでした。データベースの知識(SQL)が必要で、自分にはチンプンカンプン、泣く泣く復元を諦めたのです。
もちろん「BackWPUp」は良いプラグインであることに間違いはありません。この痛い経験は復元のことまで考慮に入れず、確かめもしなかった自分の責任です。
結論!バックアップ系のプラグインは、バックアップから復元までを試してみて利用しましょうw
以上です!この記事があなたのサイト運営の参考になれば幸いです (^O^)/
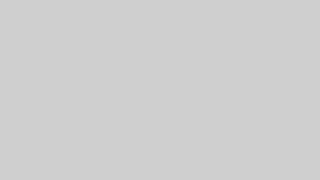
コメント